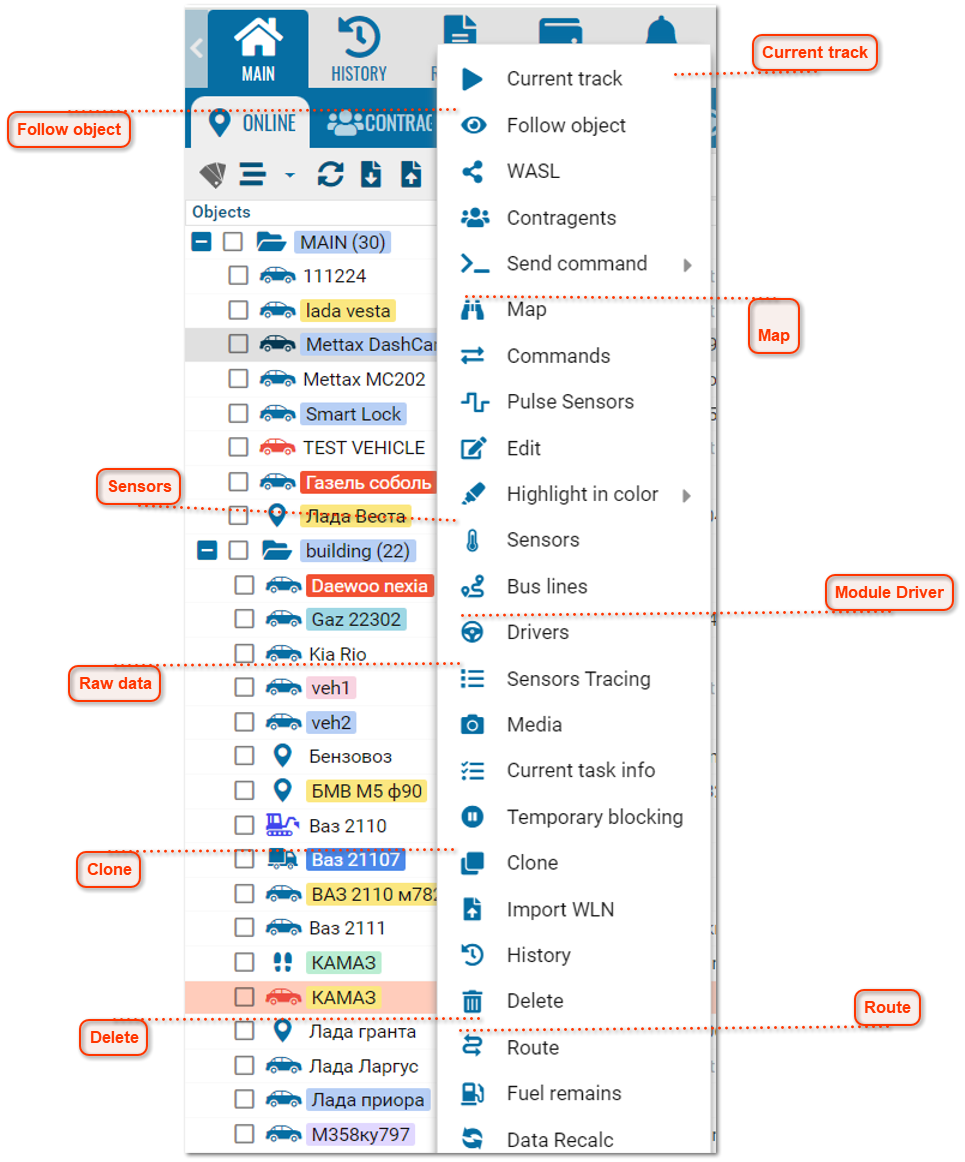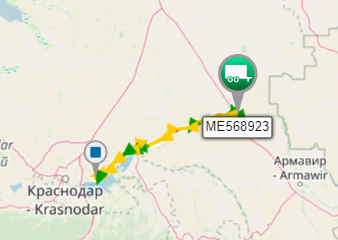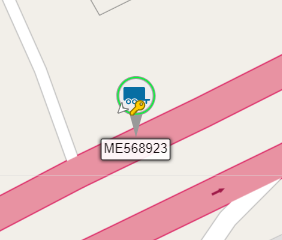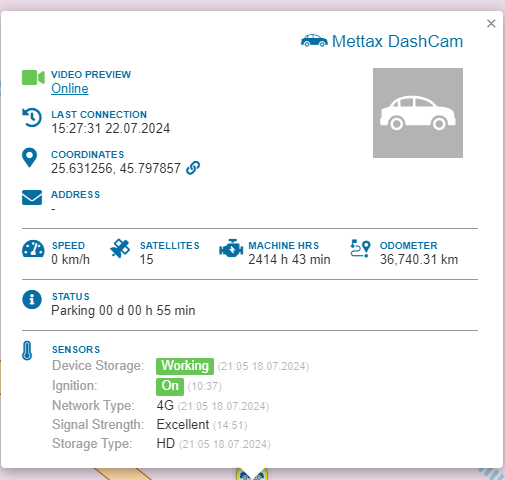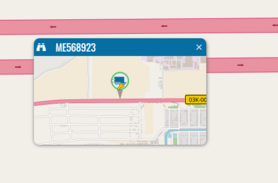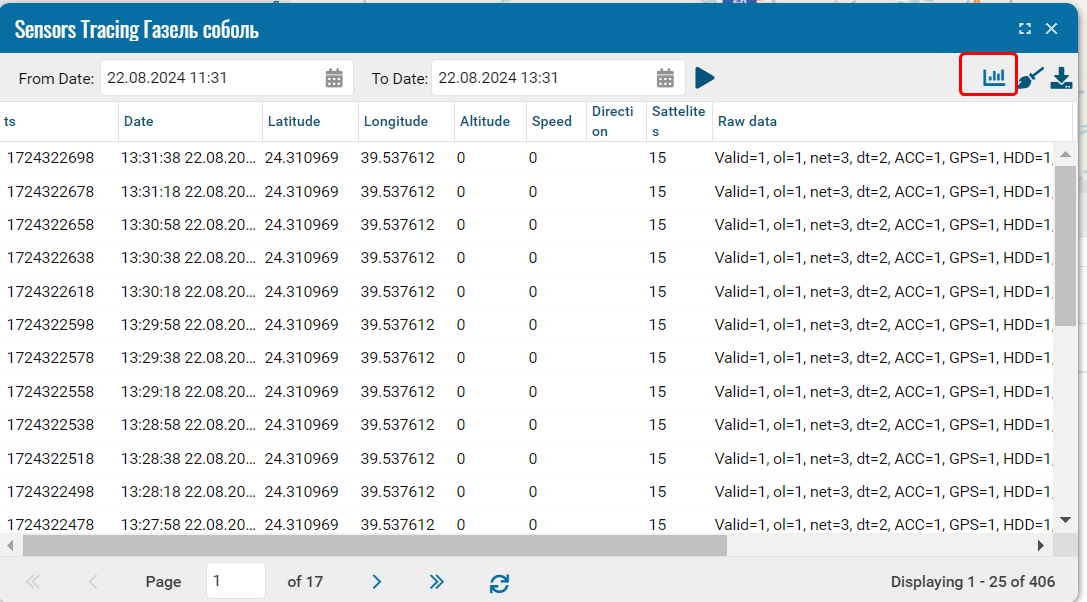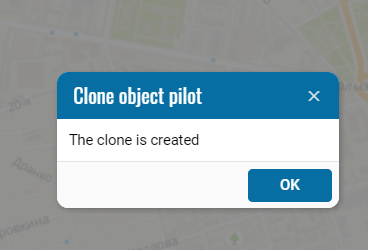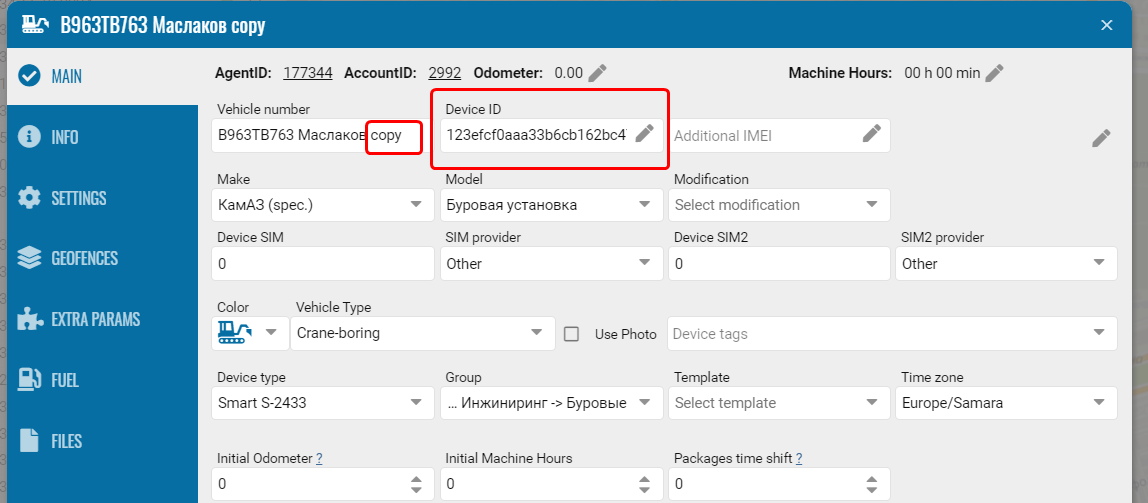Object context menu
Object context menu - provides a list of options or actions that can be performed on the selected object.
The menu may have a different composition of operations, it depends on the connected modules in the contract.
Some examples are shown below.
-
Clear alarm status - with GARM module connected. (Alarm status in Garm module).• Generate an event - when the GARM module is connected.
-
Route - when you select this menu item, the interface for linking the monitoring object to the route opens. This menu item appears only when the route planning and control module is connected.
-
Routes - when you select this menu item, a window appears with a selection of flights to which the object can be linked.• History - has the same functionality as a separate tab.From the History context menu, objects will be transferred to the History section.This function also works when selecting several objects at the same time.• Highlight - tints objects if necessary.• Send command - the tab contains the history and command log.• Temporary blocking - when you select this menu item, the object is blocked in the system, data is not collected on it and the subscription fee is not charged.Temporary blocking is useful, for example, for seasonal equipment that only needs to be tracked for a few months of the year.