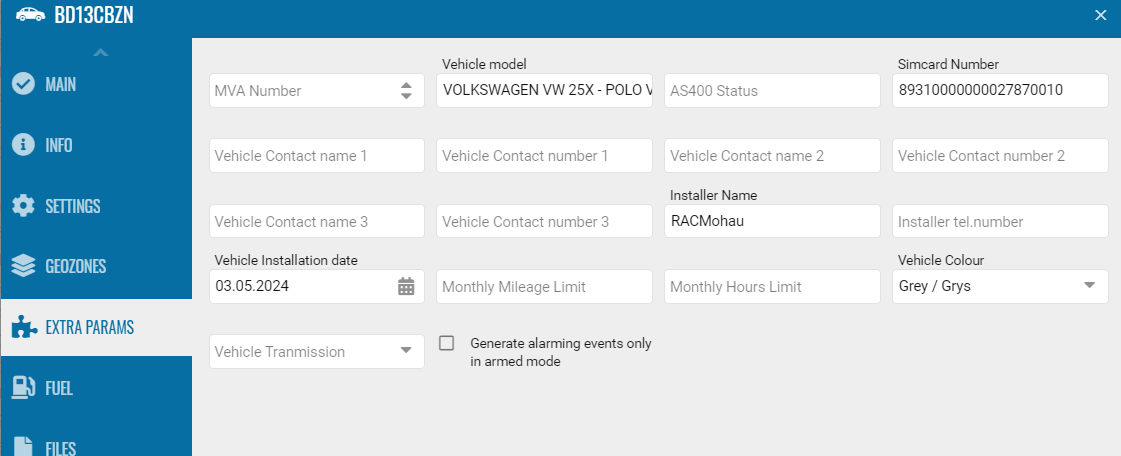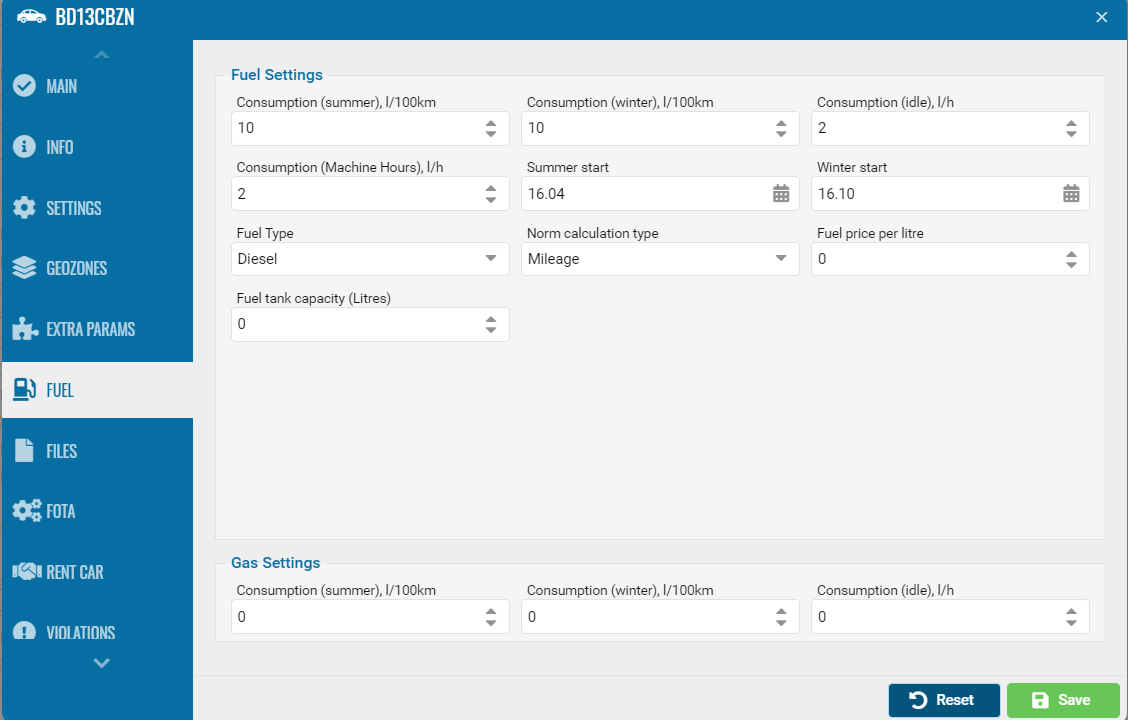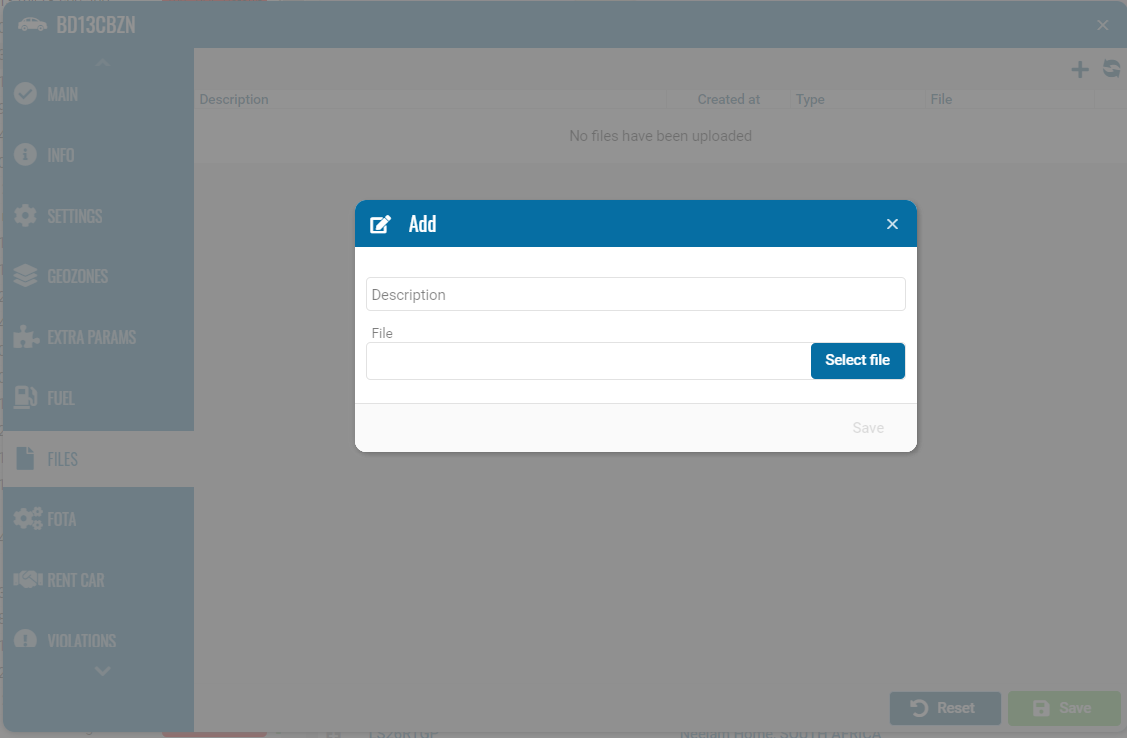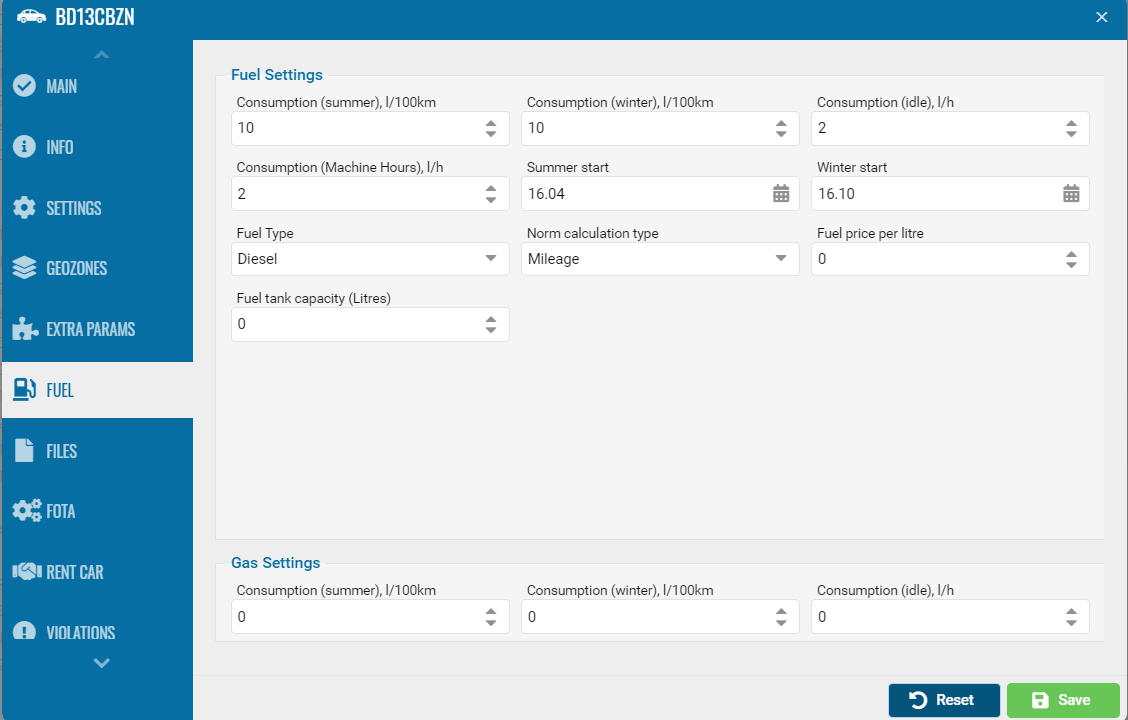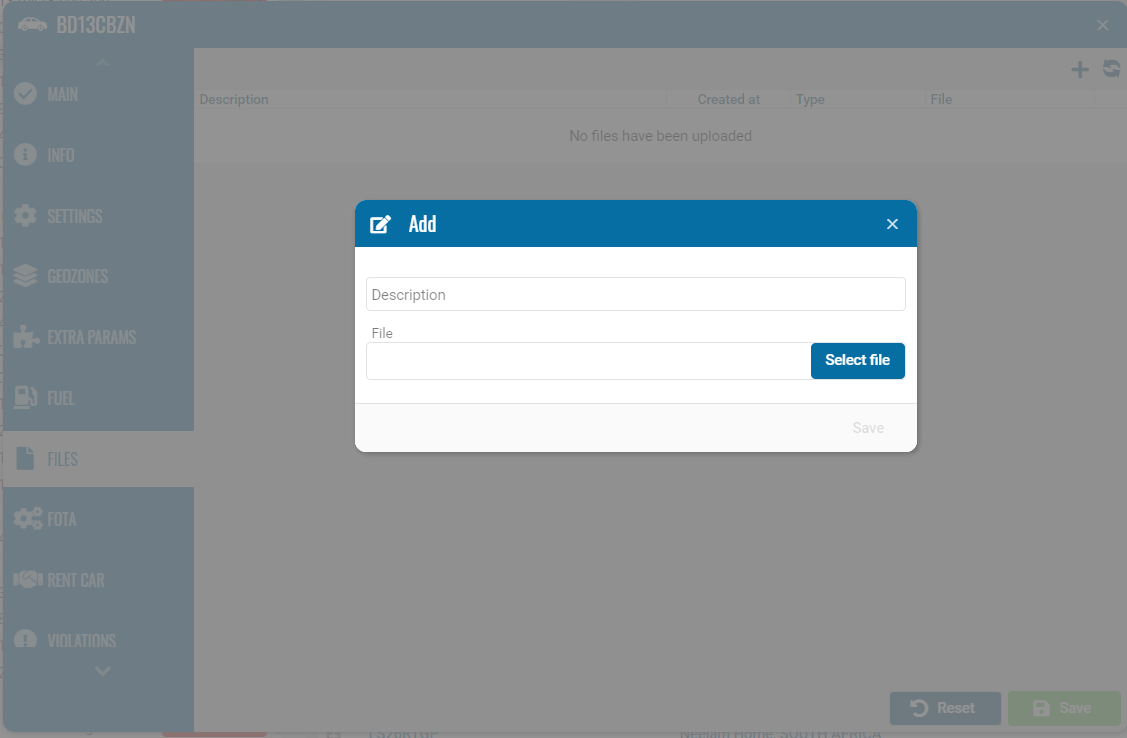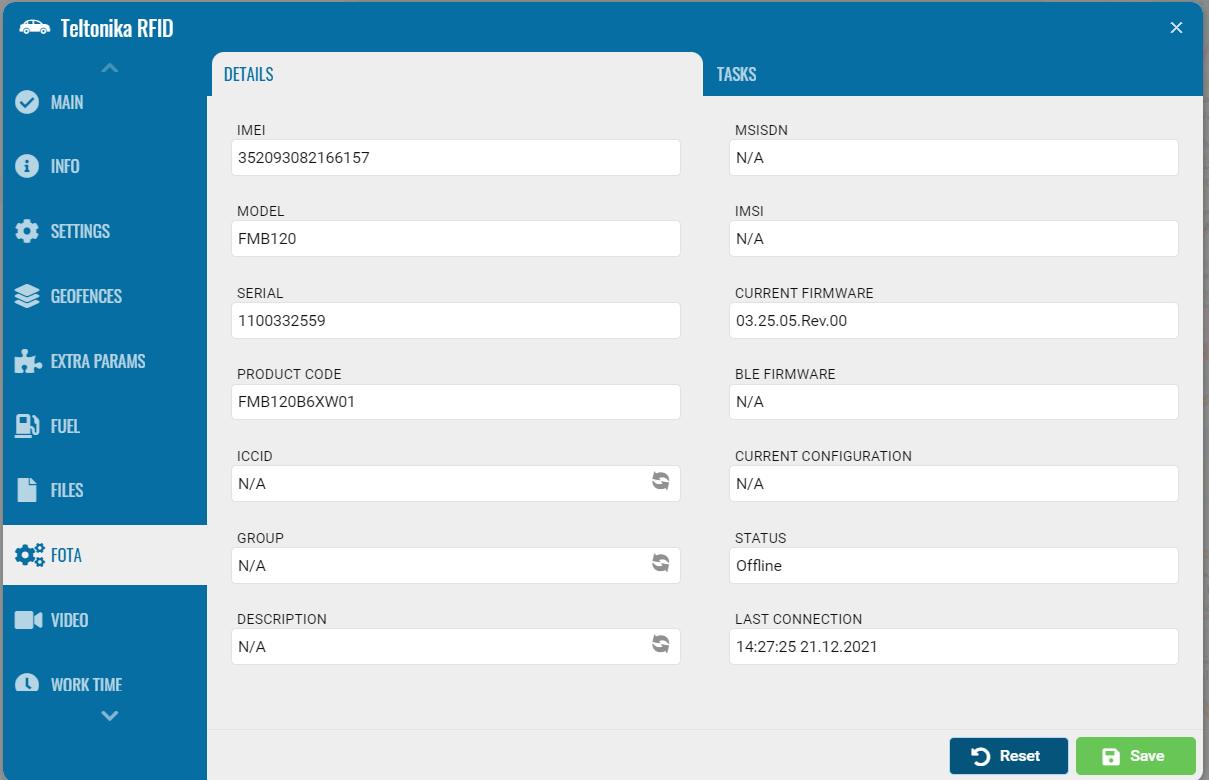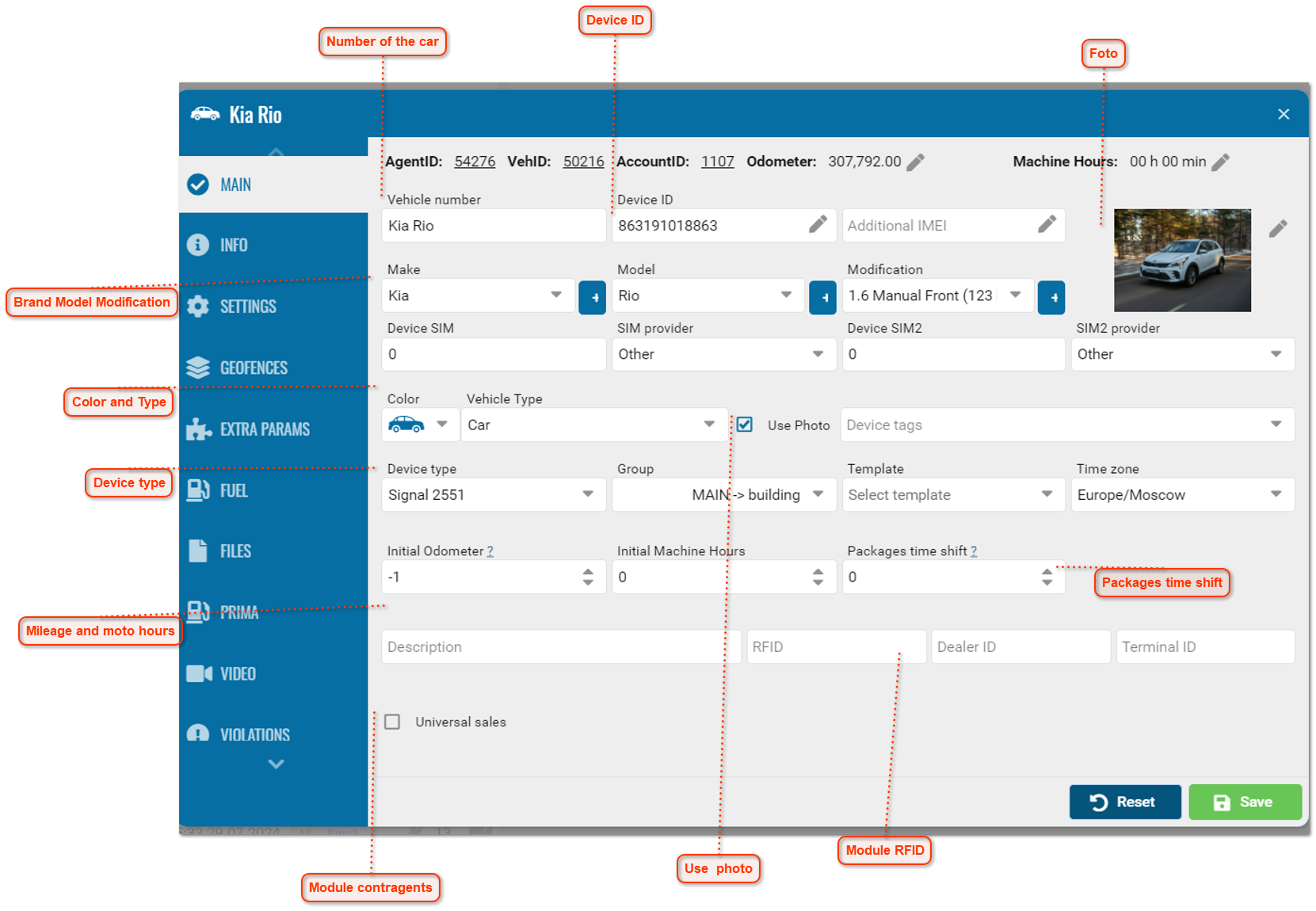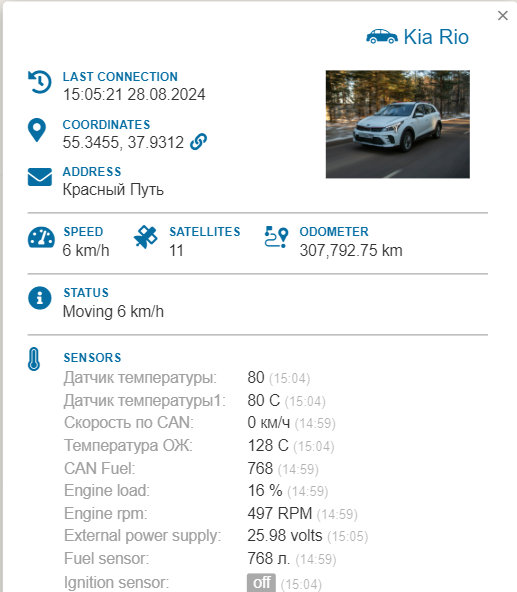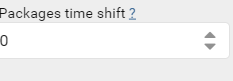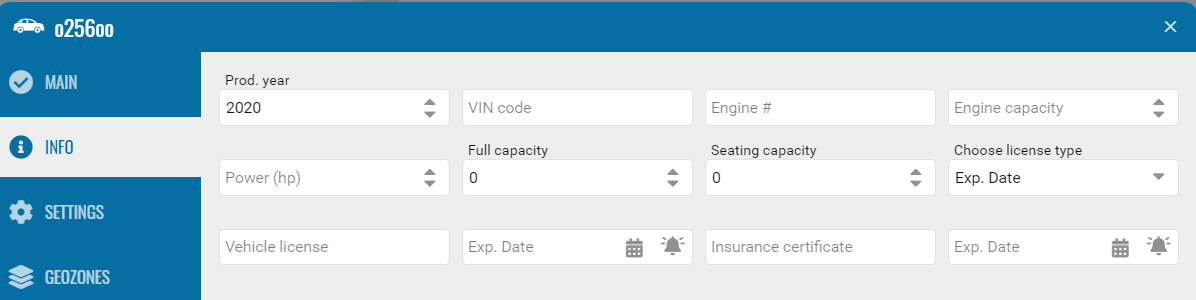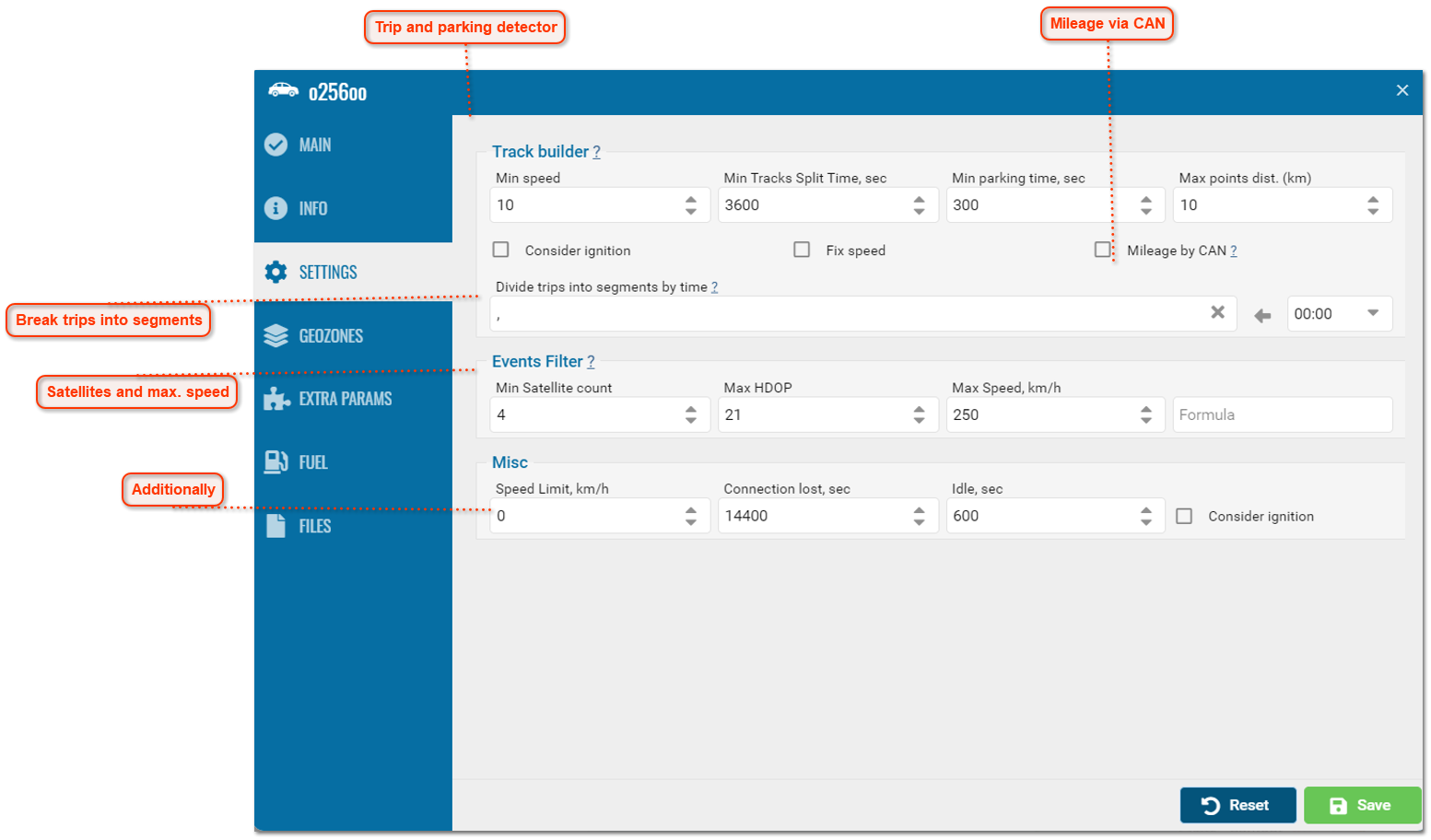Main
 Number of the car
Registration number of the monitoring object or any string value that will identify the object on the map, in the tree and in reports.
|
|
 Device ID
Unique device id number.
|
|
 Brand Model Modification
When you select a make and model, the system automatically loads an image of the car.
Or you can install a photo of the object yourself.
|
|
 Device type
List for selecting the terminal type.
If the required terminal is not in the list, you must contact technical support to add a new type.
|
|
 Mileage and moto hours
Initial operating hours of the object and mileage.
The value of the mileage on the speedometer for the car at the time it was added to the system.
If the mileage value at the time the car was added to the system is unknown, you must enter the difference between the mileage value on the speedometer and the current mileage value in the system.
This value is used to calculate the current mileage by adding to it the sum of the unit's trips recorded by the system.
|
|
 Color and Type
The user has the ability to select the color of the icon to be displayed on the map.
Drop-down list for selecting the type of monitoring object.
Affects the appearance of the monitoring object on the map and in the list of objects.
|
|
 Foto
Uploading a photo of an object.
The photo will be displayed in an icon on the map with a zoom function.
|
|
 Packages time shift
Set the packet time shift.
Some devices do not send the date and time in GMT, as is the default, but with a shift of several hours.
This option is used to correct the time and bring it to GMT. By default it is 0, which means there is no shift.
|
|
 Use photo
When you check this box the photo will be applied to the icon in the tree and on the map.
|
|
 Module contragents
When the counterparty module is enabled, you can select this object for work.
|
|
 Module RFID
RFID tag module. In the module you need to add a record and then enter the data here.
|
|
Info
Enter vehicle parameters.
-
• Number of seats.
-
Information on license and validity period.
Settings
 Trip and parking detector
The minimum speed at which the system considers that the trip has begun.
Parking time in seconds when the system considers the trip to be over.
If the ignition accounting checkbox is enabled, the trip will be counted only when the ignition is on.
|
|
 Mileage via CAN
Mileage tracking via CAN.
When this function is enabled, GPS mileage data will be replaced with CAN mileage data in History, Reports.
|
|
 Break trips into segments
Trips will be divided into several parts according to the time specified in this field. Multiple values can be specified. This parameter is useful when generating reports and waybills not per day, but for arbitrary periods of time.
|
|
 Satellites and max. speed
Minimum number of satellites at which messages will be considered valid.
Some types of equipment can provide correct coordinates when there are only two satellites. The recommended value is at least three.
HDOP is the horizontal error rate at which messages will be considered valid. The smaller this parameter, the more accurately the coordinates are determined.
If the HDOP value in a message is greater than the specified value, the message is filtered.
Any messages with missing or zero coordinates are also subject to filtering, even if the device did not mark such a message as invalid.
The message is considered invalid if at least one coordinate (longitude or latitude) is zero.
Points with speeds greater than this value will be filtered when building tracks and in reports on speed, violations and mileage.
|
|
 Additionally
-
Speed control - speed limit, if exceeded, an overspeed message will appear.
-
Loss of connection - time in seconds from the moment of loss of connection with the terminal at which a message about loss of connection will appear.
-
Downtime - time in seconds after which downtime of the monitoring object will be recorded.
|
|
Geofences
If an object enters or leaves a geofence, an alert or command may be executed.
Available settings:
• Working/Prohibited zone for object movement.
• Control of downtime in the zone. Time in minutes after which being in the zone will be considered idle.
• Speed control in the zone.
• Alert function.
Extra options
The additional fields window is intended for entering an additional set of fields depending on the need for data output.
Fields are available for vehicle and driver.
Fuel
Winter fuel is designed to operate at low temperatures.
Summer fuel is optimized for use at higher temperatures, it has a different viscosity and volatility.
• Set fuel consumption.
• Beginning of the period.
• Type.
• Capacity.
• Price.
Files
The tab is intended for attaching documents or files.
Acceptable file format (doc, png, txt, excel, pdf).
This tab is available by default.
FOTA
FOTA allows you to update the software on your devices. Updates can include bug fixes and remotely install new firmware versions on your devices.
ICCID has a "Sync" button. If you click the button, the system should display a message:
"ICCID from FOTA will be copied to PILOT" - YES/NO. If you click "YES", the system will copy the ICCID to PILOT.
ATTENTION: it is necessary to remove the last character from the ICCID from FOTA.
Description - Vehicle name.
Group - Account name.
If the names do not match, you need to show the synced button active.
When you click the "Sync" button, we show the message
"Vehicle name" it will be copied to the FOTA description.
For Group "Account name" will be copied to the FOTA group".