Notification module
The notification module allows the user to configure under what conditions and where the notification created for a certain object will be sent.
For example, you can create notifications about speeding, loss of connection, refueling or draining fuel, maintenance, entering or leaving a geofence, and other actions.
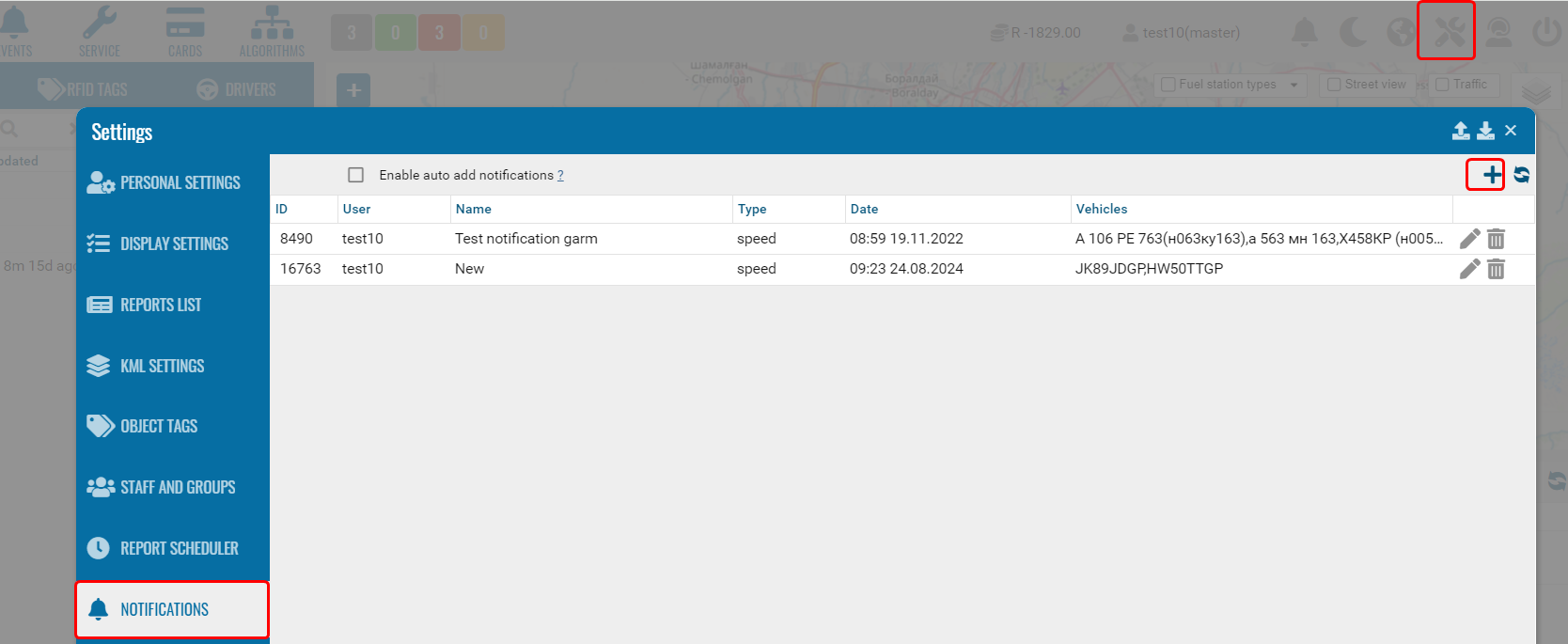
-
Go to configuration.• Click create + on the Notifications tab.• Select one or more objects for which it is created.• Specify the names and notification method (mail, SMS, display on screen, telegram).• Set the time and days.• Use additional parameters for notification. (Speed, driver, link to the map with the event).• Select the type and parameters for triggering the notification.• Click save.
Link to video on adding notifications:
|
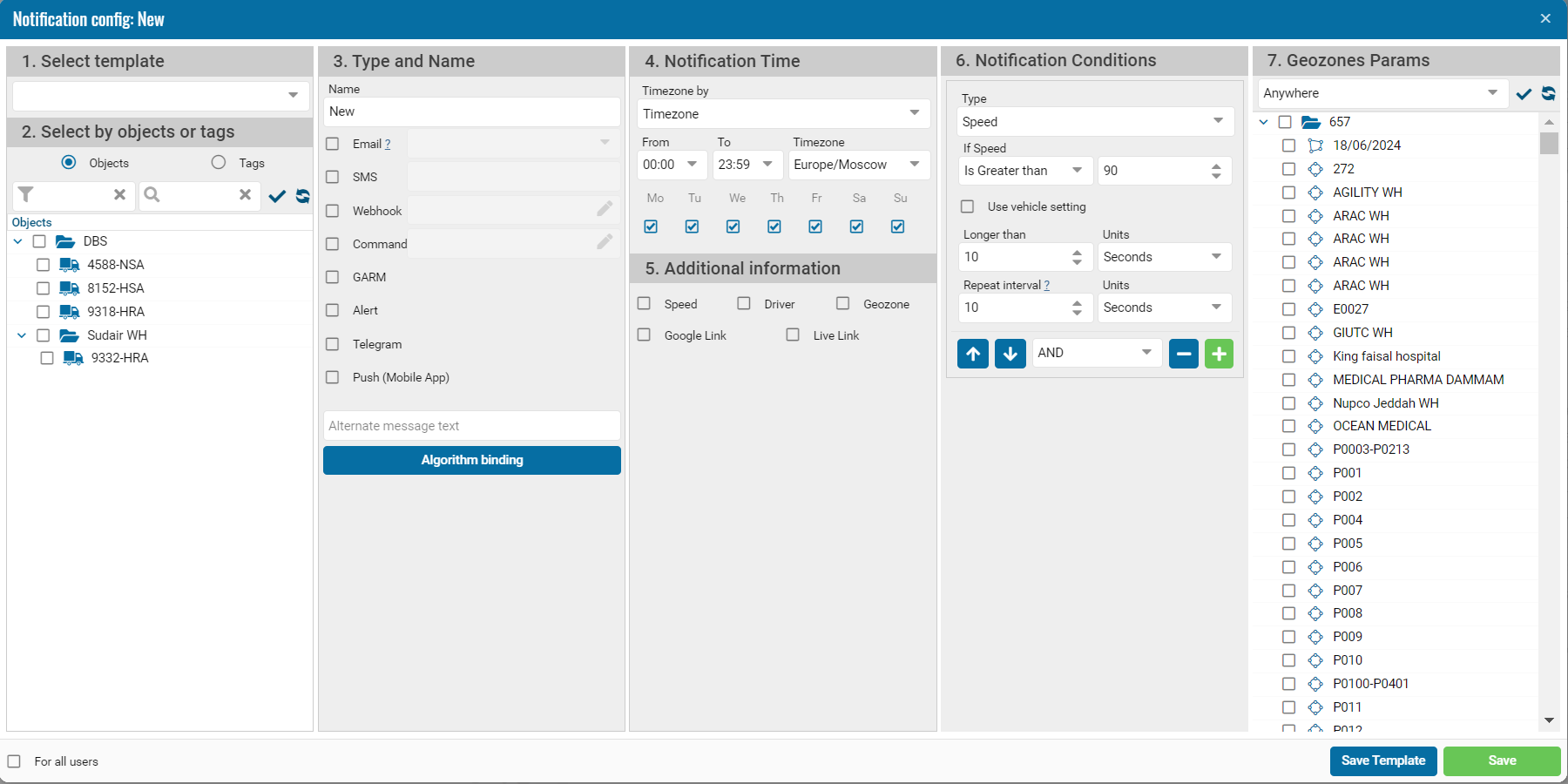
To work with this module, you need to confirm the user's email.
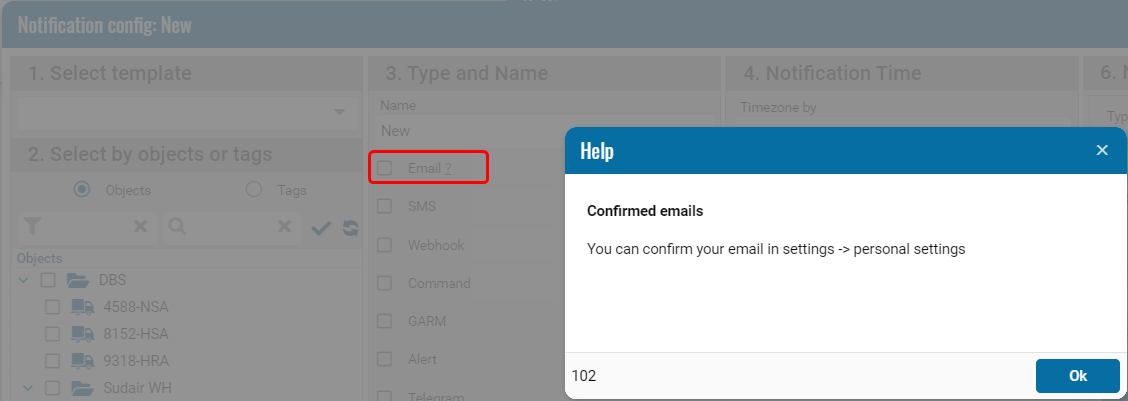
Types of condition checks
• Speed - checks conditions by object speed;
• Speed limit - checks conditions with object speed filter;
• Ignition event - checks conditions by object ignition;
• Ignition operation - checks conditions by ignition operation;
• Sensor events - checks conditions by sensor event (on, off);
• Sensor operation - checks conditions by sensor operation;
• Sensor value change - checks conditions by changes (sensor selection window is present);
• Complex sensor event - checks conditions by sensor events (sensor selection window is present);
• Sensor malfunctions - checks conditions by sensor malfunction;
• Device problems - checks conditions by device problems;
• Temperature - checks conditions by object temperature;
• Humidity - checks conditions by object humidity;
• Connection loss - checks conditions by object connection loss;
• Mileage (odometer) - checks conditions by object mileage;
• Monthly mileage limit - checks conditions by object mileage with set monthly limit;
• Moving - checking the conditions of the object's movement;
• Parking - checking the conditions of the object's parking;
• Geozones - checking the conditions of entering and exiting geozones;
• Fuel level - checking the conditions of the fuel level at the object;
• Formula - checking the conditions of the formula;
• Routes - checking the conditions of deviations from the route;
• Fuel - checking the conditions of draining and refueling the object;
Some examples and explanations of notification conditions.
If you don't have what type of module you need to enable.
How to view notifications ?
The window is displayed when you first open it.
If you minimize it, it will open again when you click on the icon. The number of unseen messages is displayed on the icon.
The window also has a "Clear" button.
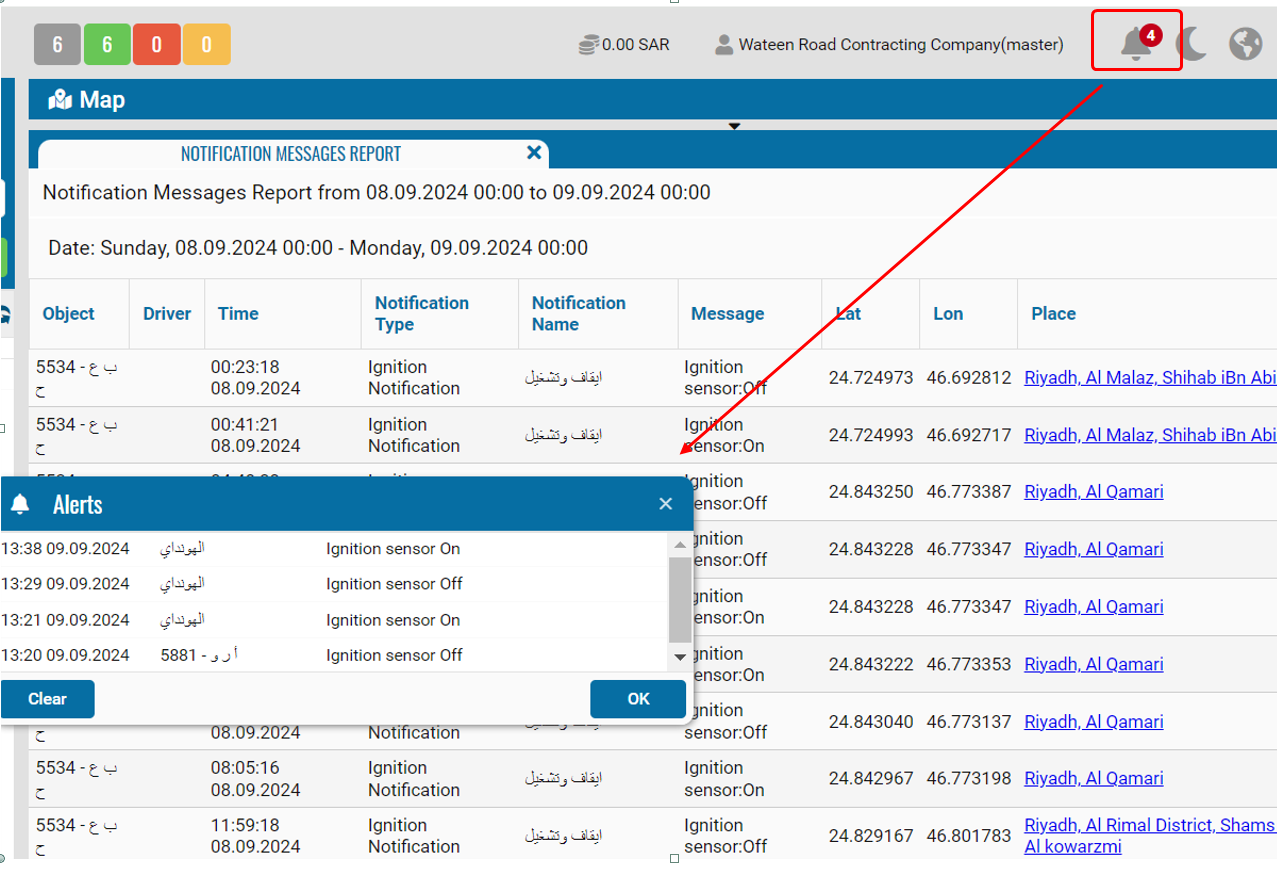
For speed
If speed:
• Greater - if the speed is greater than the specified limit;
• Less - if the speed is less than the specified limit;
• Equal - if the speed is equal to the specified limit.
Longer than:
• Seconds - the condition matches longer than the specified number of seconds;
• Minutes - the condition matches longer than the specified number of minutes;
• Hours - the condition matches longer than the specified number of hours;
• Kilometers - the condition matches longer than the specified number of kilometers.
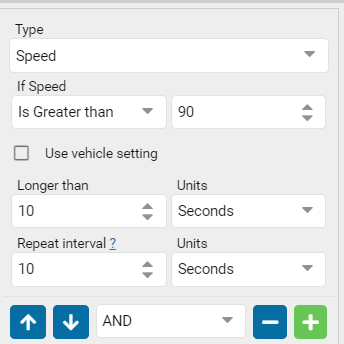
Speeding by limit
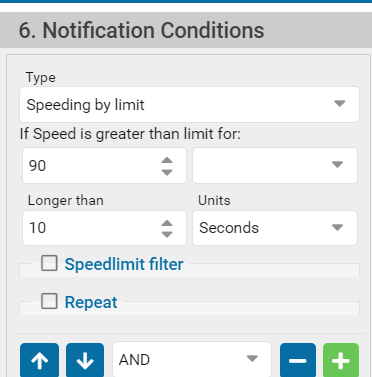
Notification type "Speed" with "Repeat interval"
Notifications of the "Speed" type have a new option "Repeat interval". This interval can be in seconds, minutes or hours.
If an object generates several notifications and you need to filter them, these settings are for you.
If an object is moving, for example, very dangerously and you need to be informed by the system once, you can set a repeat interval, and the notification will be generated only once during this period of time.
For example, if you set up generation when the speed is greater than 60 for more than 60 seconds, the notification module will generate one notification, and the same notification can be generated again only after 300 seconds if the speed is still greater than 60.
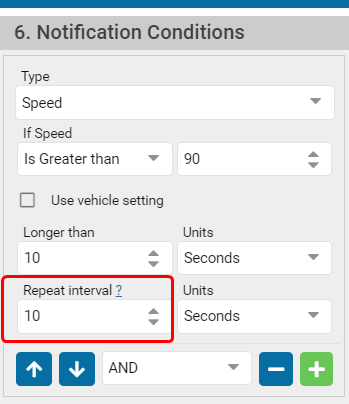
For ignition events
Conditions:
• On - if ignition is on;
• Off - if ignition is off;
• Moving without sensor on- under both conditions specified above.
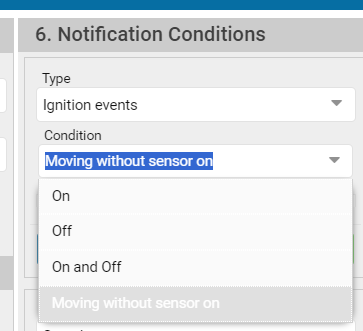
For temperature
If temperature:
• Greater than - if the temperature is greater than the specified limit;
• Less than - if the temperature is less than the specified limit;
• Equal to - if the temperature is equal to the specified limit.
Longer than:
• Seconds - the condition matches longer than the specified number of seconds;
• Minutes - the condition matches longer than the specified number of minutes;
• Hours - the condition matches longer than the specified number of hours.
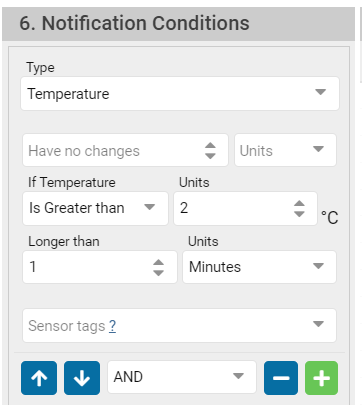
For connection loss
Longer than:
• Seconds - connection loss lasts longer than the specified number of seconds;
• Minutes - connection loss lasts longer than the specified number of minutes;
• Hours - connection loss lasts longer than the specified number of hours.
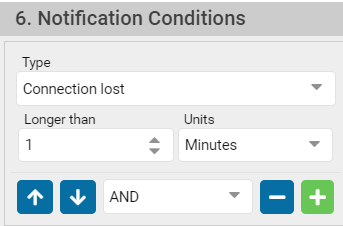
for mileage
If odometer:
• More than - if the object's mileage is more than the specified limit;
• Less than - if the object's mileage is less than the specified limit.
Period:
• Total - if the limit will be exceeded/not exceeded for the entire period after the notification was created;
• Per month - if the limit will be exceeded/not exceeded for the month;
• Per day - if the limit will be exceeded/not exceeded for the day.
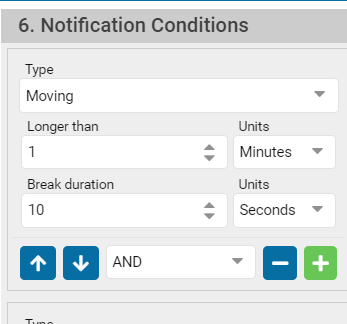
Sensor problems
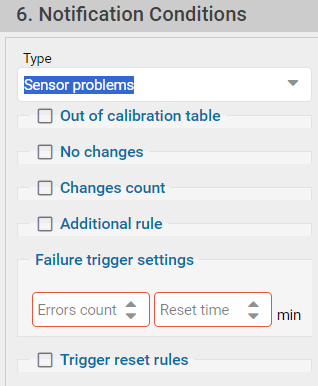
• No changes.
Allows you to receive a notification if the sensor value does not change in the set time interval.
• Number of changes.
Allows you to receive a notification if the number of changes in the sensor value is greater (less) than the set threshold in the set time interval.
• Additional rule.
Used to set additional conditions that must be met in order to receive a notification about a sensor failure.
• Failure trigger settings.
When the failure occurs several times, the sensor goes into failure mode.
For formulas
• A field from the sensor must be selected from the raw data.
• Testing for true or false conditions.

For the route
• In the control zone of the checkpoint (point) - the car is within the radius of the checkpoint.
• Out of the control zone of the checkpoint - is set by the radius of this checkpoint, when editing the route on the map.
• Entry and exit of the route - are set by the width of the route.
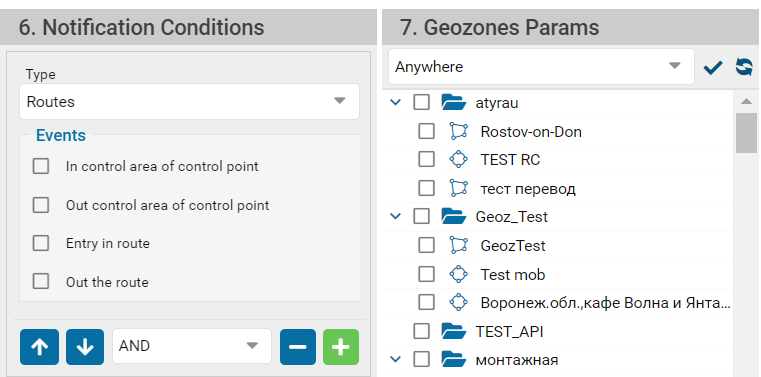
The vehicle is linked to the route in the Routes of the object.
From this moment, the trip is checked against the route, this is entry and exit, and the vehicle is also included in the route
reports.
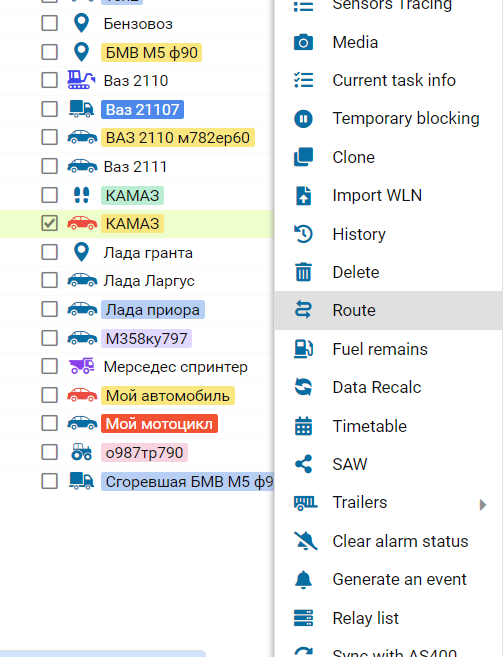
In the notification settings, we only control whether notifications will come via previously linked routes or not.
Notification Type "Pressure"
To monitor a pressure sensor and receive notifications when a condition is true for a pressure value, such as this sensor:
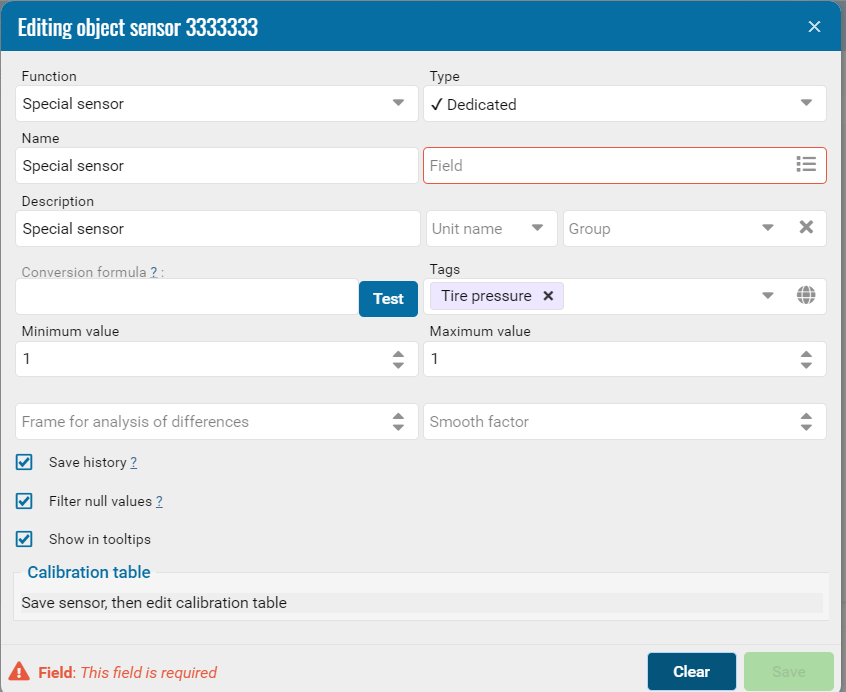
Pressure
With the above setting, the notification will be triggered if the sensor value is less than 3 bar for at least 1 minute, and will repeat the notification after 5 minutes if the condition is still true. If the condition is false, the cycle is reset.
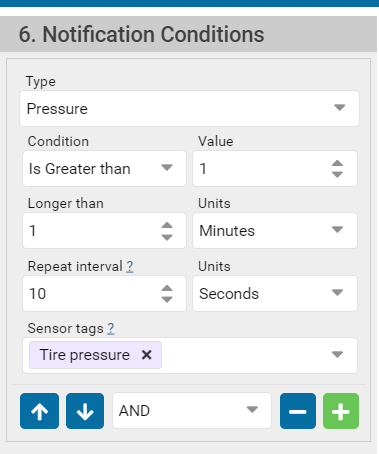
Text sensor
This type of notification is intended for string sensors, i.e. for sensor types with output of information about the sensor status in the form of text.
Such a sensor can be a lock sensor that sends values in text.
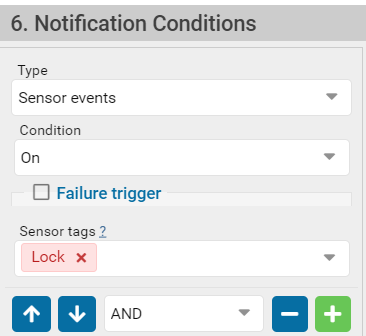
Notification of speeding on the road graph
To work with notifications, you need to activate the Violation Control module.
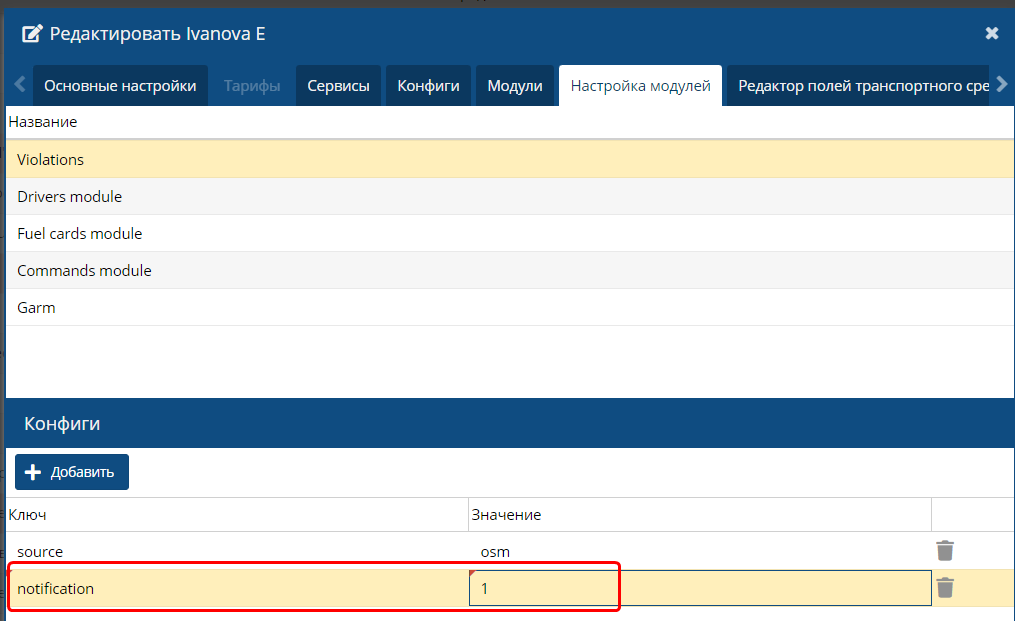
Do the following settings:
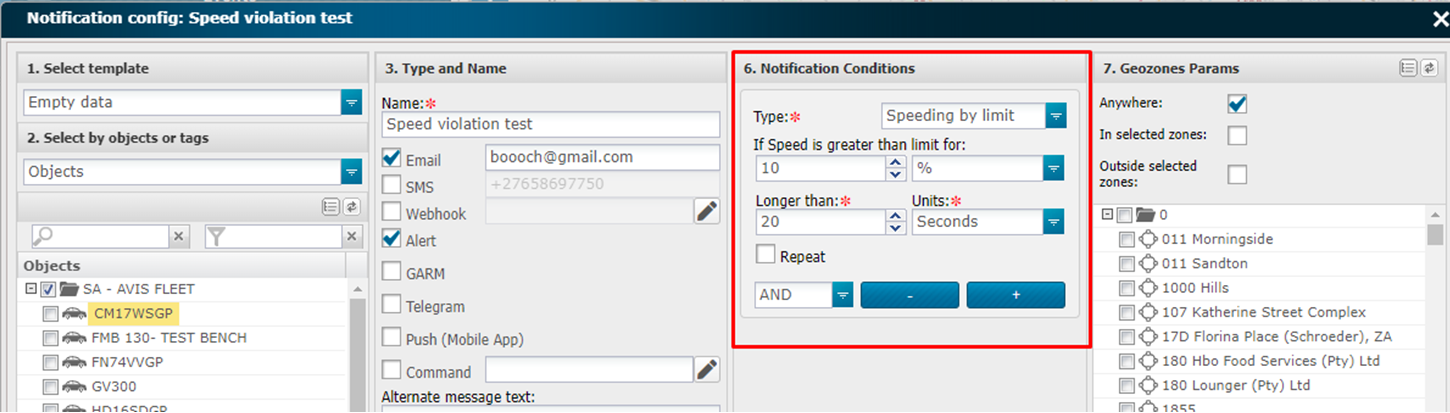
Notifications can be checked in the events module:
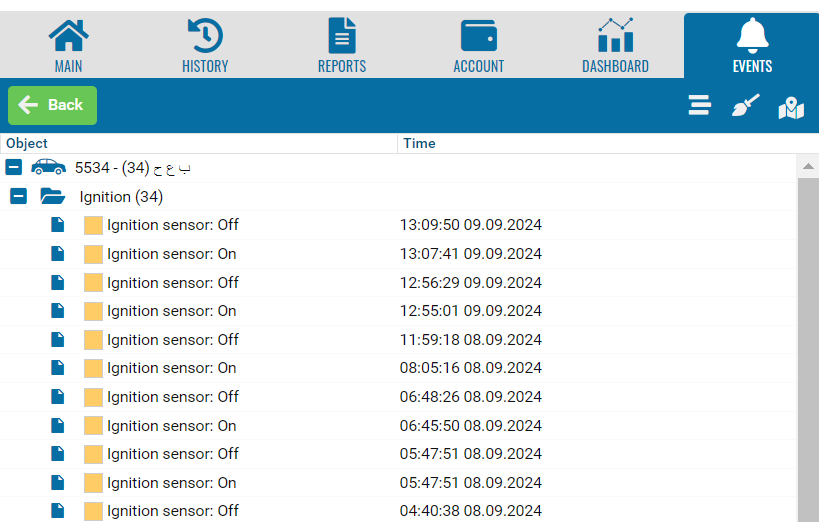
You can receive messages in different ways (email, SMS, etc.)
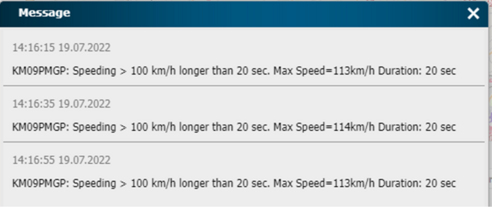
For refueling and fuel draining
To set up an email notification, do the following:
• Set up the first type of notification in the notification module.
• The second type. To receive messages about filling and draining with values based on the results of recalculating the sensors, you must check the corresponding options in your personal settings.
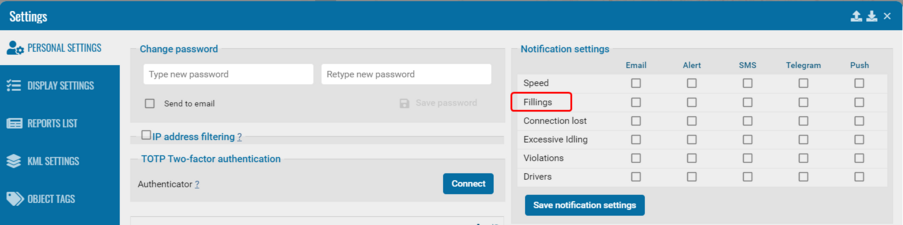
• In the events module, you also need to make a corresponding mark.
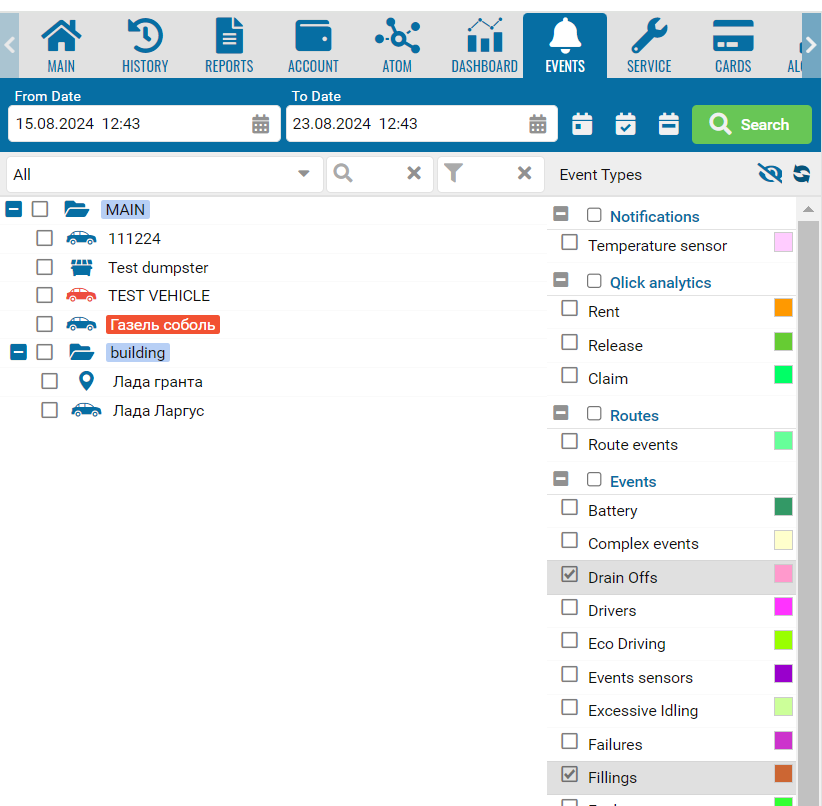
For No Stop in geofence
A type of notification that is triggered when an object enters certain geofences and does not stop. Triggered after the vehicle leaves the geofence.
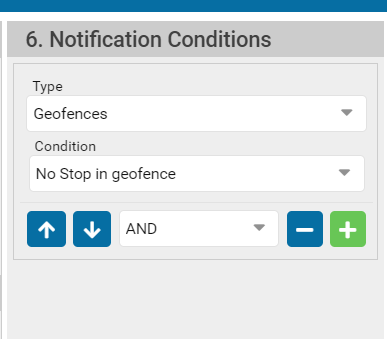
Reports for this module are in the Reports section.