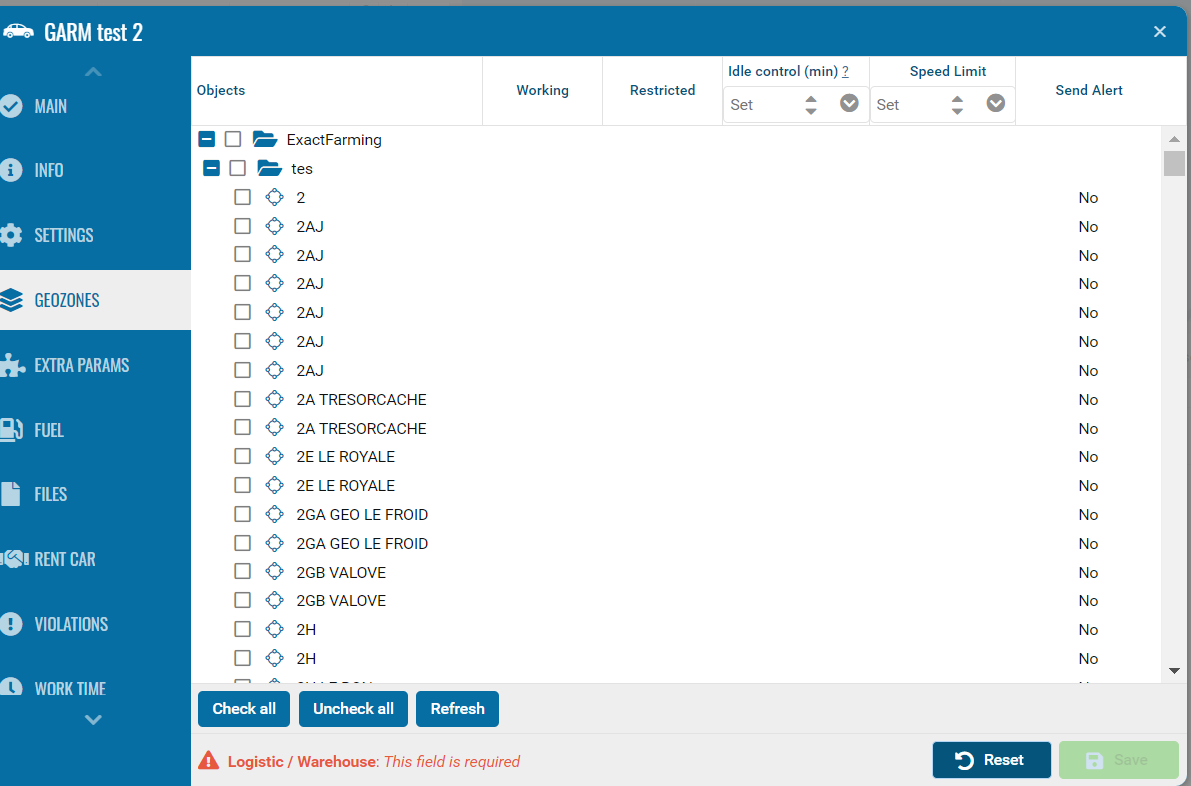Geozone module
The Geofences module is designed for territorial control of monitored objects.
With this module, you can:
-
Track when an object enters or leaves a specific area
-
Monitor idle time within a zone and receive alerts if the allowed time is exceeded
-
Get reports on the movements and activities of objects within defined areas
What is a geofence?
A geofence is a designated area on the map that you create to monitor the movement of your objects.
A geofence can have any shape:
Polygon — for example, the territory of a facility or an entire city
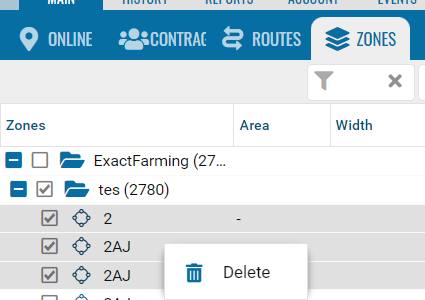
Circle — a zone with any radius you choose
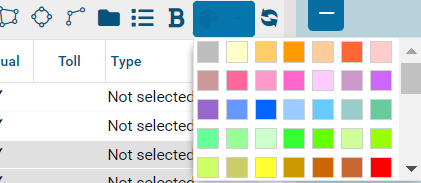
Line — for example, a specific street or road segment
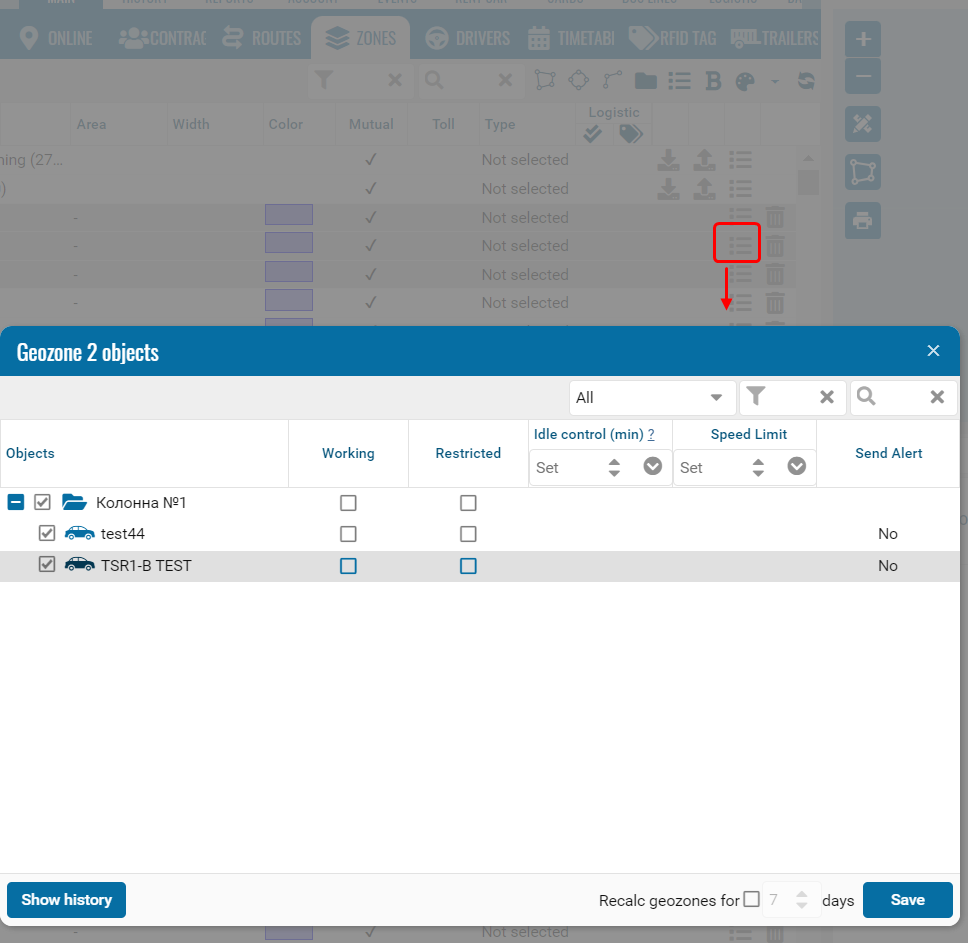
You can set up automatic notifications for entering or leaving a geofence, and view detailed reports on all geofence-related events in the Reports section.
You need the appropriate access rights to create and manage geofences.